Возможности современного телевизора Грюндик позволяют наслаждаться новым уровнем комфорта, качественным изображением и звуком. Это многофункциональное медиаустройство, которое способно воспроизводить не только телеканалы, но и фильмы, музыку, радиостанции, загружать игры, приложения. Можно даже создавать интерьерное настроение с помощью фото- и видеозаставок!
Конечно, чтобы использовать все эти функции, их необходимо правильно настроить. В этой статье описано, как на телевизоре Грюндик быстро произвести основную настройку.
Инструкция по эксплуатации телевизора Грюндик
Мы разработали максимально подробную инструкцию к каждой модели телевизора Grundig. Она поставляется в комплекте с бытовой техникой. Если она потерялась, всегда можно загрузить электронную версию с нашего сайта, на странице с приобретенной моделью.
Особое внимание мы уделили безопасности. Как пользоваться электробытовым прибором, чтобы не повредить его и не получить травму? Вот основные правила:
- Использовать телевизор Грюндик можно только в сухих помещениях.
- Кабель подключения к электросети должен быть абсолютно исправным и оригинальным.
- Вентиляционные отверстия следует держать открытыми.
- Нельзя пользоваться прибором вблизи источников огня и влаги.
- Телевизор нужно поставить на надежную опору. Подставка или мебель должны соответствовать габаритам устройства и выдерживать его вес.
- Прямые солнечные лучи не должны постоянно попадать на экран.
- Недопустимо использовать в пульте одновременно разряженную и новую батарейки.
Обязательно прочитайте инструкцию перед тем, как включить телевизор!
Пульт для телевизора Grundig
Универсальный эргономичный инфракрасный пульт дистанционного управления имеет удобную форму, комфортно лежит в руке. Grundig — компания с высокой степенью экологической ответственности, поэтому наши пульты состоят из 100% переработанного пластика. А чтобы сделать их безопасными для всех членов вашей семьи, предусмотрена противовирусная и антибактериальная обработка.
Назначение кнопок пульта телевизора Грюндик
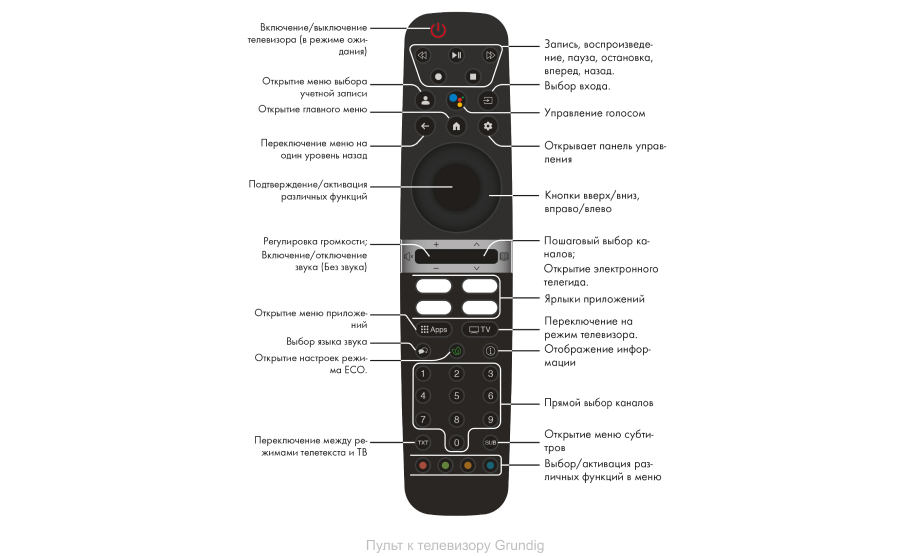
В зависимости от модели пульта количество и расположение кнопок могут отличаться. В любом случае они интуитивно понятны и удобны в использовании. Основные клавиши пультов современных моделей:
- Включение и выключение. Включите телевизор Грюндик, находящийся в режиме ожидания, с помощью кнопки «
 ». Чтобы выключить, повторно нажмите ту же кнопку.
». Чтобы выключить, повторно нажмите ту же кнопку. - Активация и подтверждение выбора. В центре пульта — большая круглая кнопка активации, которая равнозначна кнопке «Enter» на клавиатуре компьютера. Её окружают кнопки перемещения влево-вправо и вверх-вниз.
- Выбор каналов из списков. Используйте кнопки V+ и V- для выбора списка. Прямой выбор каналов осуществляется с помощью цифровых кнопок внизу пульта.
- Регулировка звука. Используйте кнопки «-» и «+», чтобы настраивать громкость. Зона между ними отвечает за отключение/включение звука.
- Отображение информации. Нажмите кнопку «!», чтобы отобразить информацию на экране.
- Голосовой ассистент*. Многие задачи от поиска фильмов до изменения настроек можно выполнить при помощи голоса, если воспользоваться встроенным Google Assistant. Он активизируется при нажатии на кнопку с разноцветными пузырями.
*Не все модели ТВ Grundig оснащены голосовым ассистентом. - Переключение режимов. Открытие меню приложений или переход в режим просмотра телевизионных программ осуществляется кнопками «Apps» и «TV».
- Режим ECO. Функции режима отображаются при нажатии кнопки с зелеными листьями.
- Популярные приложения. Попасть в интернет-кинотеатры, стриминговые платформы, приложения для просмотра контента можно с помощью четырех удобных кнопок.
- Настройки. Все изменения и настройки находятся в меню, выпадающем при нажатии на пульте кнопки с шестеренкой.
Значение остальных кнопок подробно описано в инструкции по эксплуатации.
Настройка телевизора Грюндик
Первичная настройка и последующая дополнительная настройка во время использования существенно отличаются друг от друга. Первый запуск телевизора Grundig потребует больше времени, чем следующие включения.
Запланируйте время для создания и привязки аккаунтов, настройки проводного или беспроводного интернет-подключения, поиска телевизионных, кабельных и спутниковых каналов.
В зависимости от типа подключенных антенн можно выбрать, какие каналы настраивать:
- DVB-S — спутниковое телевидение;
- DVB-C — кабельное телевидение;
- DVB-T — цифровые наземные телеканалы.
Начальная настройка
1. Подключите кабели антенн, вставьте вилку прибора в электрическую розетку
2. Включите телевизор, нажав « » на пульте ДУ.
» на пульте ДУ.
3. Отобразится меню «Добро пожаловать».
4. Выберите один из предложенных языков.
5. Выберите страну, в которой вы находитесь.
6. Подтвердите лицензионные соглашения.
7. Продолжить настраивать устройство можно одним из способов:
- «Настройка Google TV» или «Настройка Android TV» (в зависимости от модели) — после которой будут доступны все онлайн-функции.
- «Основная настройка телевизора» — настройка, при которой активны только сигналы с различных видов антенн и подключения внешних устройств.
Различия Google TV и Android TV
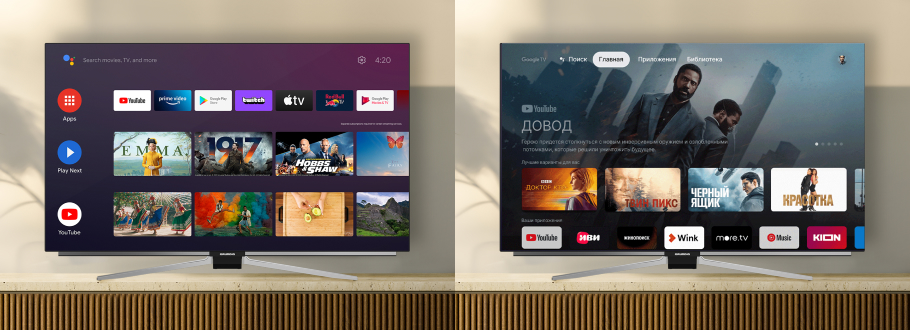
Обе операционные системы для телевизоров Грюндик созданы компанией Google. Эти платформы в основном дублируют друг друга, но у каждой есть свои особенности.
Google TV — обновленная версия Android TV с дополнительным функционалом. У нее более современный дизайн, возможность настраивать фоновые изображения, чуть более удобная навигация. Эта система тесно интегрирована с другими сервисами Google, такими как Google Assistant и YouTube. Таким образом, пользование устройством становится намного интереснее и приятнее.
Android TV — более старая и проверенная платформа от Google. Она предлагает обширный выбор приложений и игр из Google Play Store, а также возможность стриминга с популярных сервисов. Обладает простым и интуитивно понятным интерфейсом. Благодаря открытой архитектуре Android разработчики могут создавать собственные приложения и прошивки, расширяя возможности платформы.
Современные модели Grundig работают на платформах Google TV, Android TV 9 или Android TV 11.
Как настраивать профиль Google
Какую бы операционную систему вы ни выбрали, необходимо подключить свой аккаунт Google к телевизору Грюндик, чтобы открыть доступ к онлайн-функциям.
1. Откройте главный экран Google TV или Android TV и нажмите на значок профиля в правом верхнем углу.
2. Выберите «Добавить аккаунт» из предложенных опций
3. Введите данные вашей учетной записи Google.
4. Продолжайте настраивать профиль, следуя пошаговым инструкциям на экране.
5. Выберите стриминговые сервисы, которые вы хотели бы использовать с этим профилем.
Как настроить интернет на ТВ Grundig
Для использования возможностей Google TV или Android TV необходимо иметь доступ в интернет, который может быть организован:
- через проводное подключение по локальной сети LAN;
- через подключение по беспроводной сети с WLAN.
Настройка проводного интернета
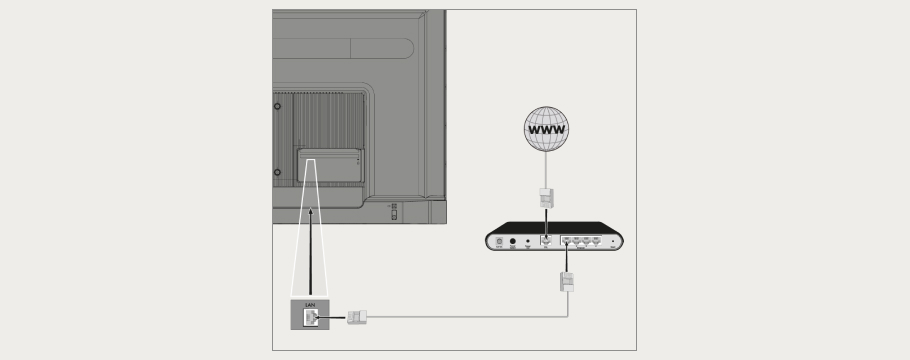
Подключите с помощью кабеля выход внешнего модема к разъему LAN в устройстве. Скорее всего, телевизор автоматически подключится к сети. В случае необходимости ручных настроек, воспользуйтесь инструкцией по эксплуатации.
Настройка беспроводного интернета
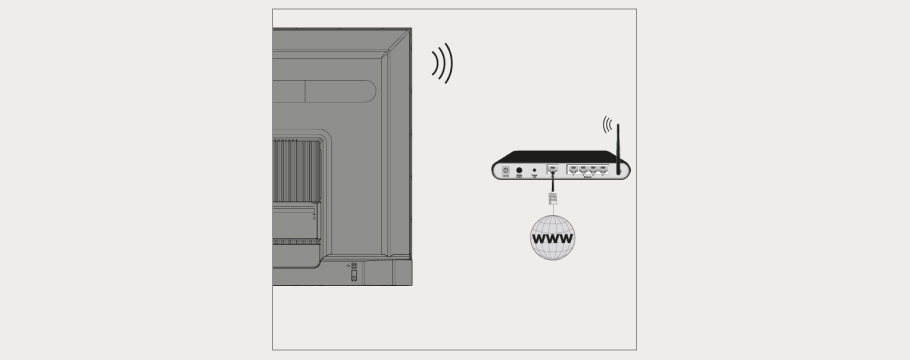
1. Нажмите кнопку «Настройки» на пульте дистанционного управления.
2. В категории «Сеть» выберите «Настройка сети Wi-Fi».
3. Найдите вашу домашнюю сеть Wi-Fi и нажмите «Подключиться».
4. Введите пароль и закончите настраивать интернет с помощью кнопки активации.
Также можно подключиться к сети автоматически — с помощью кнопки WPS на беспроводном маршрутизаторе.
Как настроить телевизионные каналы DVB-T
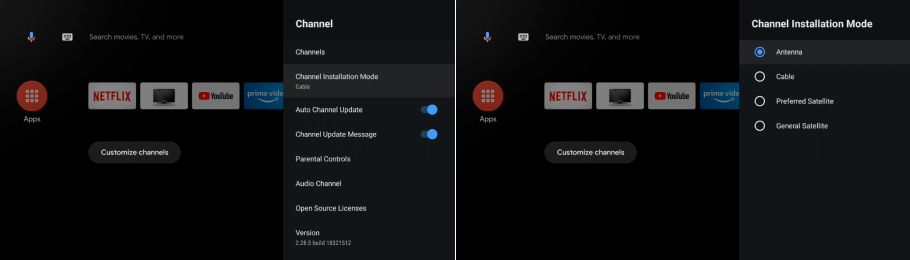
1. В меню настройки выберите «Антенна».
2. Выберите «Тип сохранения».
3. Выберите тип сканирования «Все» для поиска обоих видов каналов и нажмите центральную круглую кнопку.
4. Выберите пункт «Сканирование». Запустится автоматический поиск телеканалов, который потребует некоторого времени.
5. Сканирование окончится при появлении сообщения «Завершено». Нажмите центральную круглую кнопку.
6. На экране должен отобразиться пункт «Условия обслуживания Smart TV». Повторите выбор нажатием «Принять».
7. Нажмите «Смотреть телевизор», чтобы перейти к просмотру, или выберите редактор каналов для изменения расположения, установки паролей или удаления каналов.
Как настроить кабельные каналы DVB-C
1. В настройках выберите «Кабель».
2. Отображается меню «Сканирование каналов».
3. Выберите пункт «Начать сканирование каналов сейчас».
4. Чтобы начать сканирование, выберите тип «Цифровые и аналоговые каналы» и подтвердите выбор нажатием центральной круглой кнопки.
5. Отобразится меню «Настройка поиска каналов кабельного телевидения», перейдите подменю «Режим сканирования», выберите «Полное» и нажмите центральную круглую кнопку.
6. Нажмите «>», чтобы начать сканирование каналов. Появится меню «Сканирование» и начнется поиск телеканалов.
7. Сканирование завершается, когда отображается сообщение «Завершено».
8. После этого должен отобразиться пункт «Условия обслуживания Smart TV».
9. Выберите «Принять» и нажмите центральную круглую кнопку.
10. Нажмите «Смотреть телевизор», чтобы начать просмотр, или «Редактировать каналы», чтобы запустить редактор каналов.
Как сортировать каналы на телевизоре Grundig
Чтобы было удобнее пользоваться, можно поменять порядок отображения каналов, пропустить или удалить их. Вы также можете создавать и редактировать свой список избранного.
Все эти функции доступны в меню «Редактор каналов».
1. Выберите «Источник входного сигнала» в меню «Редактор каналов» нажатием «>», «V» или «Λ» и подтвердите выбор, нажав центральную круглую кнопку.
2. Выберите источник, который вы хотите отредактировать, из вариантов «Антенна», «Кабель», «Спутник» или «Аналоговый» нажатием «V» или «Λ». Подтвердите выбор нажатием центральной круглой кнопки.
3. На основе вашего выбора отобразится список. С каждым из каналов можно осуществить действия:
a) добавить в избранное;
b) переместить;
c) поменять местами;
d) удалить.
Создание списка избранного
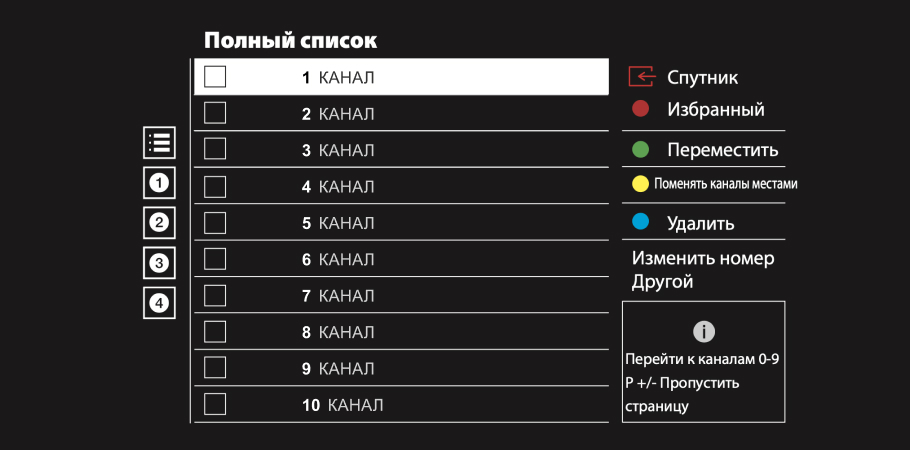
Можно выбрать избранные каналы и сохранить их в виде списка для более удобного поиска и навигации. Доступны 4 отдельных списка.
Вот как создать список избранного:
1. В меню «Редактор каналов» нажмите «V» или «Λ» и выберите каналы, которые вы хотите добавить в список избранного, и нажмите центральную круглую кнопку. Нужные пункты будут выделены символом « ».
».
2. Нажмите красную кнопку, чтобы создать список избранного.
3. Списки избранного будут находиться под дополнительными разноцветными кнопками внизу пульта — FAV 1– FAV 4.
Как проверить, поддерживает ли телевизор Грюндик Wi-Fi?
Все современные модели Grundig оснащены модулем Wi-Fi. Эта характеристика указана в спецификации на сайте производителя, в инструкции по эксплуатации. Еще проще обнаружить ее в самом устройстве. На основном экране в верхнем информационном меню, во вкладке «Сеть», выберите подменю «Wi-Fi». Чтобы активизировать уже настроенный беспроводной интернет, переведите ползунок в правое положение.
Если модуля Wi-Fi нет
В более ранних моделях телевизоров интернет можно подключить только по кабелю локальной сети LAN. Исправить этот недостаток просто. Достаточно купить внешний Wi-Fi адаптер. Он подключается к USB-порту.
С учетом представленных выше настроек вам будет легко войти в мир разнообразных телевизионных программ и онлайн-контента. Каждая модель телевизора Grundig дает возможность полной персонализации, позволяя вам сделать необходимые настройки, чтобы удовлетворить ваши индивидуальные пожелания и создать незабываемый опыт просмотра. Вы можете дополнительно настраивать цветопередачу, звук и другие параметры, подключать к телевизору различные устройства, такие как геймпады для игр, наушники, аудиосистемы, а также игровые приставки для полноценного погружения в мир видеоигр.
Таким образом, ваш телевизор Grundig становится не просто средством просмотра, но и центром развлечений, который легко адаптируется под ваши потребности и интересы.
Приятного пользования!





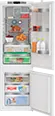



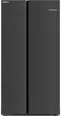

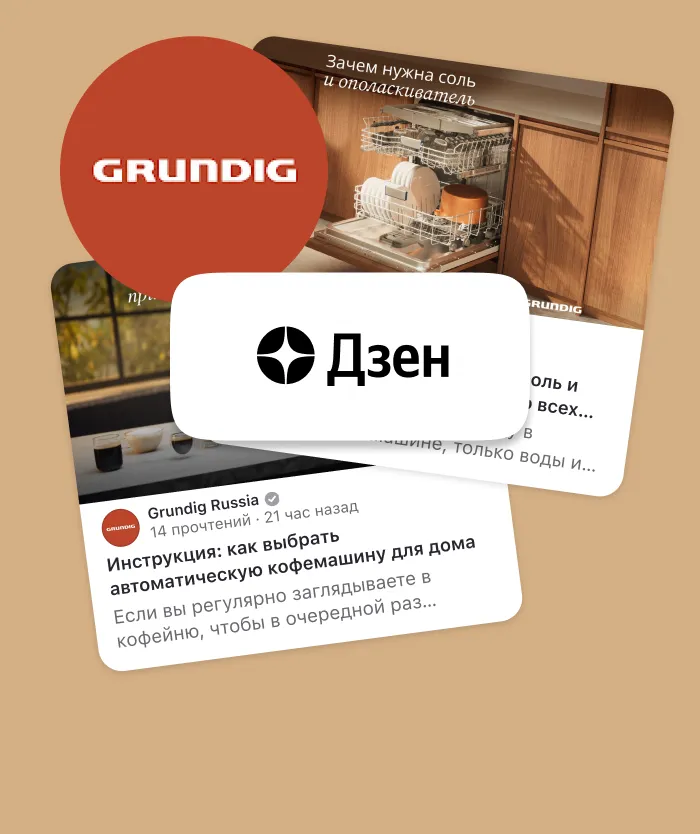








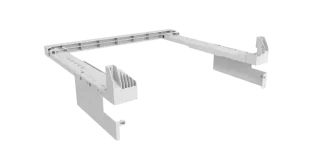
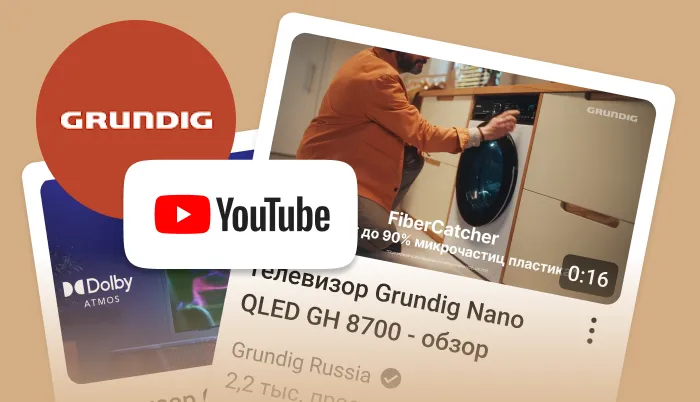







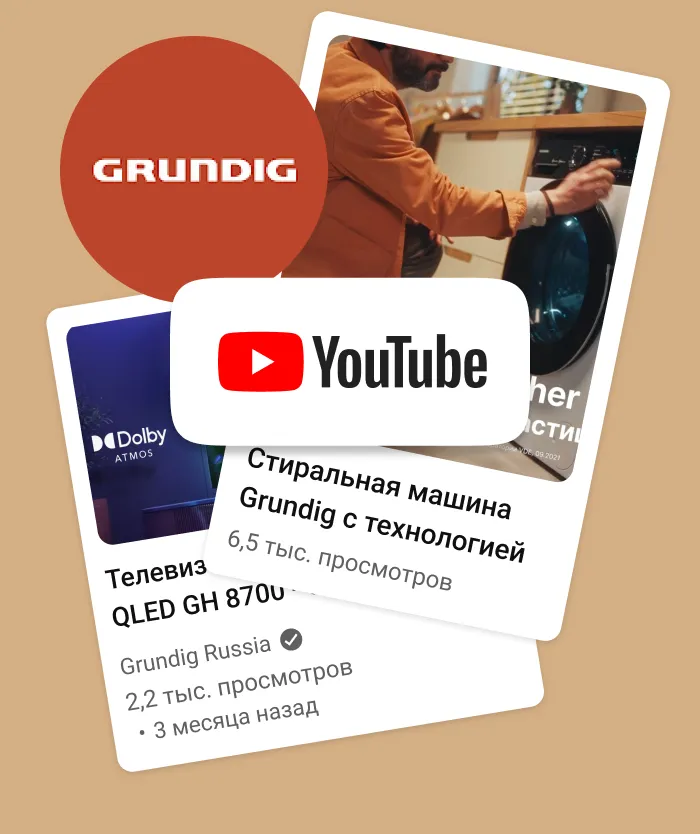


























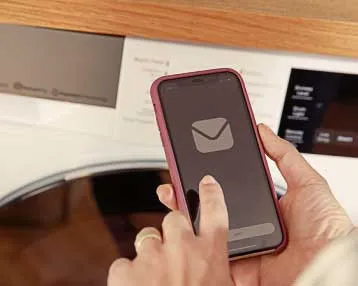
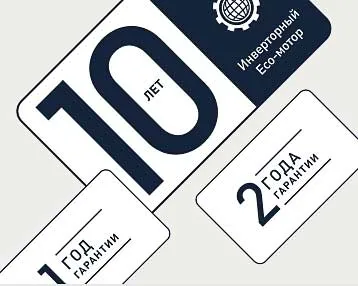




 _1900x2000_1.webp)
_1900x2000_1.webp)
_1900x2000_1.webp)

 1.webp)
 1.webp)





